Barcode scanners are an essential tool for improving efficiency and accuracy in inventory management and sales tracking. When integrated with accounting software like Sage 50, barcode scanners can simplify data entry, reduce human error, and speed up processes such as invoicing and stock management. In this article, we will guide you through the steps required to use a barcode scanner with Sage 50.
If You want proper guide on how to use barcode scanner for sage 50 call at 1-855-216-3427. They will teach you how to use barcode for sage50.
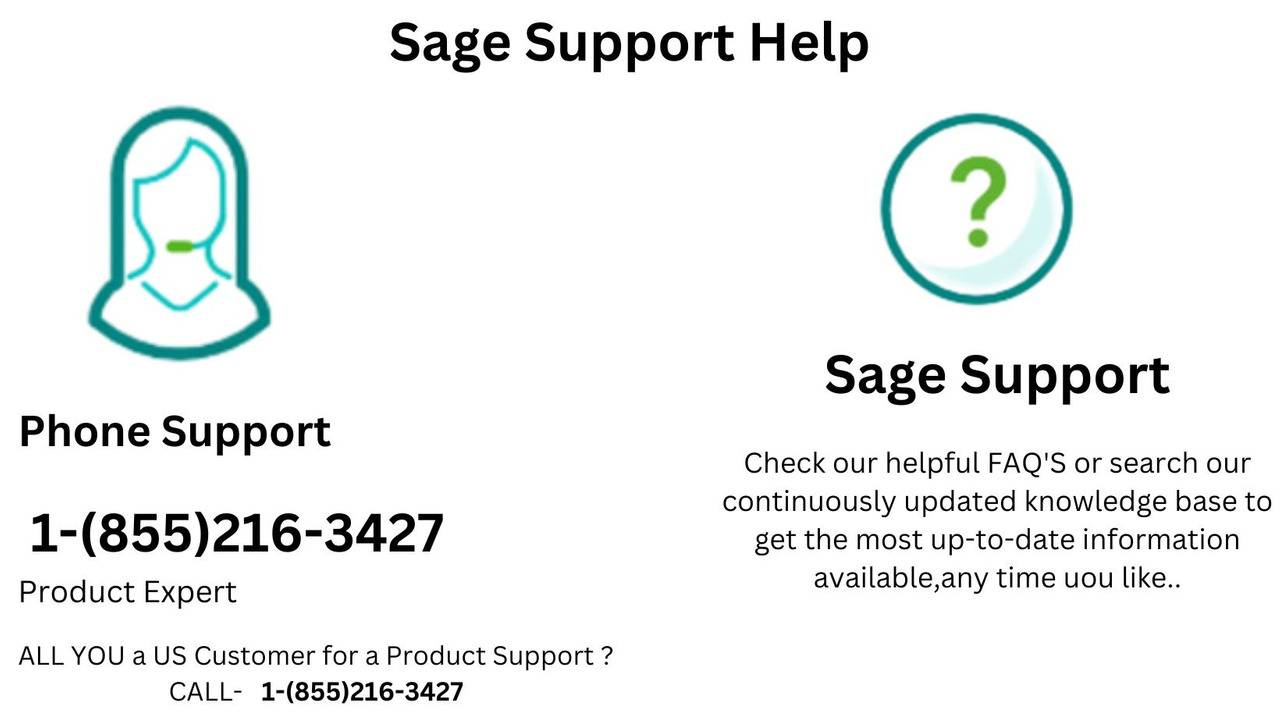
What You Need
Before getting started, make sure you have the following:
- Sage 50 Accounting Software: Ensure that you have Sage 50 installed on your computer and have a valid license to use it.
- Barcode Scanner: You’ll need a barcode scanner that is compatible with your computer system. Most modern barcode scanners can connect via USB or Bluetooth.
- Product Barcodes: Your products should already have barcodes assigned. If you haven't set up barcodes for your items, you’ll need to do that before proceeding.
- Printer for Barcode Labels (optional): If you need to print barcode labels for your products, ensure you have a label printer set up.
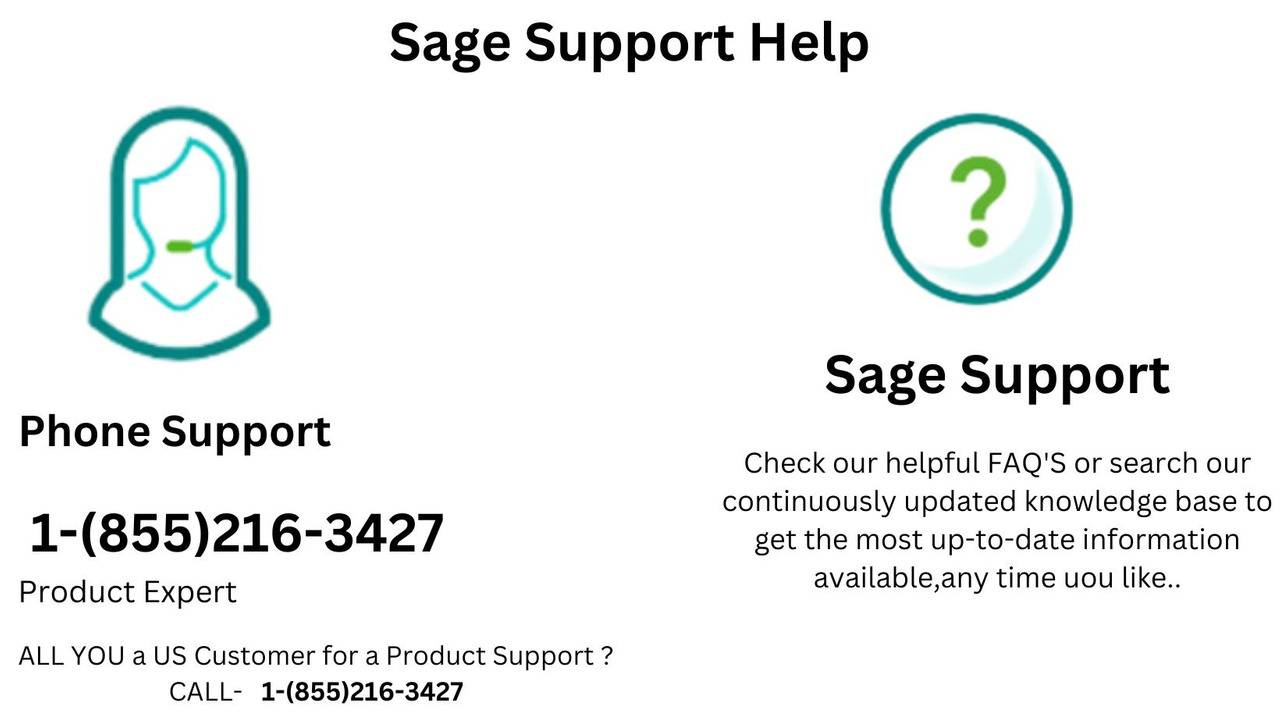
How to Use a Barcode Scanner for Sage 50
Step 1: Connect the Barcode Scanner to Your Computer
- USB Barcode Scanners: Plug the barcode scanner into an available USB port on your computer. It should be recognized automatically by the system.
- Bluetooth Barcode Scanners: If you're using a Bluetooth scanner, pair it with your computer via Bluetooth settings. Ensure the connection is stable and test by scanning a barcode.
- Test the Scanner: Open a text editor (like Notepad) and scan a barcode. The scanned data should appear as text in the editor, confirming the scanner is working correctly.
Step 2: Set Up Barcode Fields in Sage 50
Open Sage 50: Launch Sage 50 and navigate to the module where you will be working with products (Inventory, Sales, or Purchase Orders).
Enable Barcode Field: If you haven’t already, ensure that Sage 50 has a dedicated field for storing barcodes. This field allows the system to track products by their barcode rather than manually entering the product name or code.
- Go to Inventory & Services.
- Select Item Defaults.
- In the item setup, find a field to input the barcode or SKU.
- If your Sage 50 version supports barcode scanning, the field should be labeled as ‘Barcode’ or ‘Scan Code’. Otherwise, you may need to customize your fields to add this functionality.
Configure Barcodes in Product Entries: For each product, you will need to enter the corresponding barcode number in the barcode field.
- Open the Inventory List.
- Select a product from the list.
- In the barcode field, type or scan the barcode of the product. Once done, save the changes.
Scan the Barcode to Test: You can test if Sage 50 is reading the barcode correctly by scanning it from your barcode scanner in the Inventory or Sales Order module. The system should automatically recognize the product based on the barcode, reducing the need for manual data entry.
Step 3: Using the Barcode Scanner with Sage 50
Once your barcode scanner is connected and the products are set up with their corresponding barcodes in Sage 50, you can begin scanning items for different tasks, such as sales, purchases, or inventory management.
Scanning Products for Sales
Create a New Sales Order:
- Open the Sales module and click on Sales Order or Invoice.
- Start a new order and select the customer (if applicable).
Scan Products:
- With the cursor in the product entry field, scan the barcode of the item. Sage 50 will automatically pull up the product information based on the scanned barcode, including price and description.
Finalize the Order:
- Continue scanning barcodes for all items in the order. Once complete, review the details and finalize the sale by generating an invoice or sales order.
Scanning Products for Inventory Management
Inventory Adjustment:
- Open the Inventory & Services module and navigate to Adjustments.
- In the Adjustment Type field, choose either “Add Inventory” or “Remove Inventory” depending on your requirement.
Scan Products:
- Scan the barcode of the product to adjust inventory levels. The system will automatically update the stock quantity based on the scan.
Save the Changes:
- After scanning all products for the adjustment, review the changes and save the record.
Scanning Products for Purchases
Create a Purchase Order:
- Navigate to the Purchases module and click on Purchase Order.
- Add a vendor and create a new purchase order.
Scan Products:
- Scan the barcode of the products you are purchasing, and Sage 50 will automatically populate the item details in the purchase order.
Finalize the Order:
- Continue scanning all items, then review and save the purchase order.
Step 4: Managing Barcodes Efficiently
To ensure smooth and accurate barcode scanning in Sage 50:
- Regular Updates: Keep your barcode data up to date. If product barcodes change, make sure to update them in Sage 50.
- Barcode Labeling: If your products don’t already have barcodes, use a barcode label printer to generate and apply barcodes to each item.
- Scanner Calibration: Ensure that your barcode scanner is properly calibrated and compatible with the barcode formats you use (e.g., UPC, EAN, QR codes).
- Training: Make sure that employees who will be using the barcode scanners are trained on how to scan correctly and troubleshoot basic scanner issues.
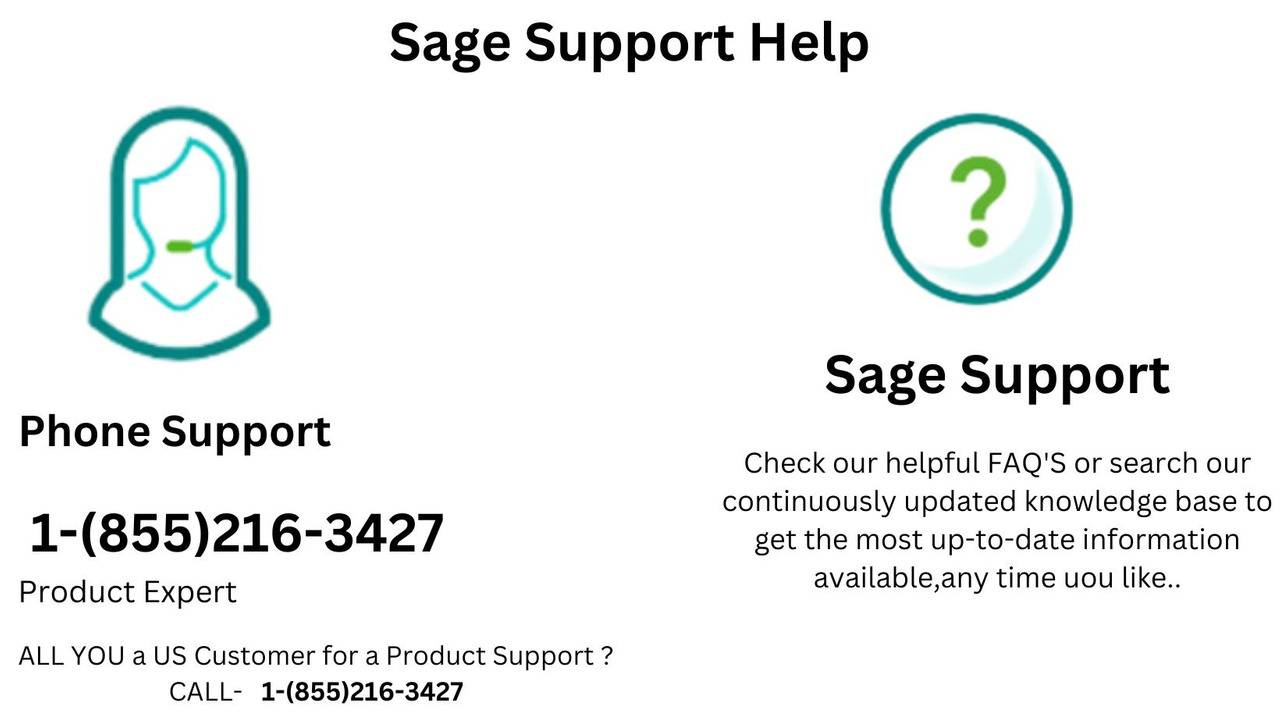
https://www.steadyhealth.com/topics/intacct-how-do-i-contact-sage-pastel-payroll-contact-numberhttps://forums.tomsguide.com/threads/intacct%E2%84%A2-how-do-i-contact-sage-pastel-payroll-contact-number.554925/https://forums.tomsguide.com/threads/how-do-i-contact-sage-50-payroll-support-number.554928/https://sagesupport.helpshift.com/hc/faq/5-how-do-i-contact-sage-300-support-number/https://sagesupport.helpshift.com/hc/faq/6-how-do-i-contact-sage-50-payroll-customer-support-number/https://sagesupport.helpshift.com/hc/en/3-my-app/faq/7-how-do-i-contact-sage-50-online-support/https://sagesupport.helpshift.com/hc/faq/8-how-to-print-and-file-w-2s-and-w-3s/
https://www.steadyhealth.com/topics/how-do-i-contact-sage-x3-support-number
https://www.steadyhealth.com/topics/how-do-i-contact-sage-micropay-support-number
https://www.steadyhealth.com/topics/how-can-i-communicate-with-sage-300-support-number
https://sagesupport.helpshift.com/hc/faq/10-how-to-contact-sage-for-sage-50-canadian-edition/
https://sagesupport.helpshift.com/hc/faq/12-how-to-fix-sage-error-code-1603-during-installation/
Benefits of Using Barcode Scanners with Sage 50
- Improved Accuracy: Scanning barcodes reduces the chances of data entry errors, ensuring that product information is entered correctly.
- Increased Speed: Scanning is much faster than manually entering product codes or descriptions, leading to more efficient workflows, especially in high-volume environments.
- Better Inventory Management: Barcode scanning helps streamline inventory tracking, making it easier to monitor stock levels and reduce errors in stocktaking.
- Time-Saving: With barcode scanning, you can instantly update stock, process sales, and manage purchases without unnecessary delays or manual data entry.
https://sagesupport.helpshift.com/hc/faq/13-how-do-i-contact-sage-timeslips-customer-service/
https://sagesupport.helpshift.com/hc/faq/14-how-do-i-speak-to-someone-at-sage-payroll/
https://sagesupport.helpshift.com/hc/faq/15-how-do-i-contact-sage-support-team/
https://sagesupport.helpshift.com/hc/faq/16-how-do-i-contact-sage-300-support-number-sage-300-help/
https://sage.helpshift.com/hc/faq/5-how-do-i-contact-sage-desktop-support-number/
https://sage.helpshift.com/hc/faq/9-how-do-i-speak-to-someone-at-sage-payroll-direct-helpline/
Conclusion
Integrating a barcode scanner with Sage 50 can significantly enhance your inventory management and sales processes. By following the steps outlined above, you can ensure seamless operation between your barcode scanner and Sage 50, improving efficiency and reducing errors across your business operations.
If You want proper guide on how to use barcode scanner for sage 50 call toll free number at 1-855-216-3427. They will teach you how to use barcode for sage50.

