Upgrading to the latest version of Sage 50 Accounting (formerly Peachtree) is essential to ensure that your business management software stays secure, up-to-date, and capable of handling your financial needs with the latest features. Whether you're upgrading to take advantage of new functionality, improve performance, or comply with regulatory changes, it's important to do so in a careful, step-by-step manner.
You can also upgrade sage 50 older version to new version by calling at 1-855-216-3427.
Benefits of Upgrade Sage 50 older version to latest version
Before diving into the upgrade process, let’s review a few reasons why upgrading Sage 50 is a good idea:
- New Features & Improvements: Newer versions come with added functionality, improved user interfaces, enhanced reporting tools, and more integration options.
- Security: Older versions may no longer be supported with security patches, making your financial data vulnerable to attacks or system failures.
- Regulatory Compliance: Each version of Sage 50 is designed to meet the latest tax regulations and accounting standards. Staying up-to-date ensures compliance with local and international tax laws.
- Better Performance: Newer versions of Sage 50 are optimized to run faster, be more responsive, and provide a better overall experience.
https://mysupport.partech.com/forums/general-discussion/d0b24ebf-32e8-ef11-b541-7c1e52dd1ec7
https://forums.serebii.net/threads/how-do-i-contact-sage-50-support-number.766136/
https://accountingsoftware.alboompro.com/post/sage-50-accounting-could-not-be-started-how-to-fix?post_editing=truehttps://mysupport.partech.com/forums/general-discussion/a3e8036c-36e8-ef11-b541-7c1e52dd1ec7
https://dataloader.zendesk.com/hc/en-us/community/posts/38430883333139-How-to-Contact-sage-50-payroll-customer-support-sage-hr-integrationhttps://dataloader.zendesk.com/hc/en-us/community/posts/38431069552659-sAge-helP-How-to-Contact-Sage-50-Payroll-helpline-number-855-216-3427
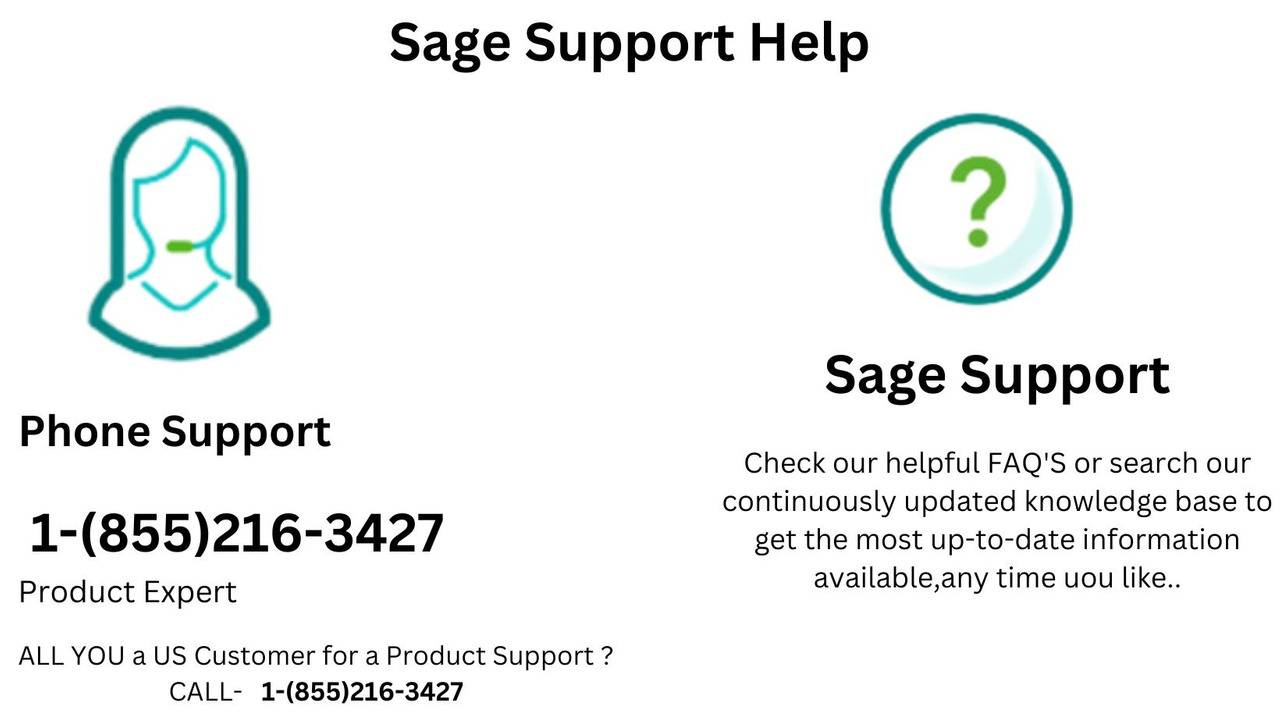
Steps to Upgrade Sage 50 from an Older Version to the Latest Version ( 1-855-216-3427)
1. Check Your Current Version of Sage 50
Before you begin the upgrade process, it's important to know which version of Sage 50 you’re currently using. This will help you understand whether you need to perform a direct upgrade or if additional steps are necessary. You can check your current version by following these steps:
- Open Sage 50.
- Go to the "Help" menu.
- Select "About Sage 50" or "About Peachtree."
- Note the version number and year displayed.
This will help you confirm whether your version is outdated and determine whether you need an immediate upgrade.
2. Back Up Your Sage 50 Data
Before upgrading, always back up your company data. This ensures that you can restore your information if something goes wrong during the upgrade process.
To back up your data:
- Open Sage 50.
- Navigate to the "File" menu and click on "Back Up."
- Follow the prompts to create a backup of your company data.
- Store the backup in a safe location, such as an external drive or cloud storage.
Backing up ensures that your financial data is safe, especially in the event of a failed upgrade or data corruption.
3. Check System Requirements for the Latest Version
Before installing the latest version of Sage 50, ensure that your computer meets the system requirements for the new version. Newer versions of Sage 50 may have higher hardware and software requirements. Check Sage’s website or the product documentation for specific details on the following:
- Operating system compatibility (e.g., Windows version)
- RAM and hard drive requirements
- Required software components, such as .NET Framework or other prerequisites
Ensuring compatibility helps avoid installation errors.
4. Download the Latest Version of Sage 50
Once you’ve backed up your data and confirmed system compatibility, it’s time to download the latest version of Sage 50. You can obtain the latest version directly from the official Sage website or through your Sage account portal.
- Visit the Sage website: Go to the official Sage 50 product page to access the latest version.
- Log into your Sage account: If you're a registered user, log into your Sage account to access the software download.
- Choose the appropriate version: Make sure you download the correct version (e.g., Sage 50 US or Sage 50 Canada) and the correct year.
If you’re upgrading from a significantly older version (for example, from Sage 50 2018 to Sage 50 2025), it may be recommended to upgrade in stages, as direct upgrades from very old versions can sometimes cause issues. In such cases, Sage support can guide you through the multi-step upgrade process.
5. Install the Latest Version
Now that you’ve downloaded the latest version, it's time to install it. Follow these steps:
- Run the Installation File: Locate the installer file you downloaded and double-click to begin the installation process.
- Follow the Prompts: The installer will guide you through the setup process. During installation, you may be prompted to enter a serial number and product key (which should have been provided during your purchase or available in your Sage account).
- Choose Installation Location: Select the folder where you want Sage 50 to be installed. The default location is usually fine, but you can change it if necessary.
- Complete Installation: Once the installation is complete, open Sage 50 to verify that everything is functioning correctly.
6. Convert Your Company Data to the New Version
After installation, you’ll need to convert your existing company data to the new version. Sage 50 has a built-in tool that automatically converts your company files when you open them in the upgraded version.
- Open Sage 50.
- Choose "Open a Company" and select your backed-up company data file.
- The system will prompt you to convert your old company file to the latest version of Sage 50.
- Follow the instructions to complete the data conversion.
This process may take a few minutes, depending on the size of your company data file.
7. Verify Your Data and Settings
Once your data has been converted to the new version, you should verify that all your data is intact. Check that your customer records, financial reports, transactions, and other key information are accurate.
You should also review any settings or customizations you had in place before the upgrade, as certain settings might reset during the process.
8. Install Updates and Patches
Once you've successfully upgraded, check for any available updates or patches. Even after upgrading to the latest version, Sage may release additional updates to fix minor bugs or improve functionality.
- Open Sage 50.
- Go to the "Help" menu and select "Check for Updates" or "Sage 50 Updates."
- Install any available updates to ensure you have the most current version.
9. Test and Start Using the Latest Version
After performing all the necessary steps, test the new version by performing basic functions like entering transactions, generating reports, and accessing key features. Make sure that everything works smoothly.
If you encounter any issues, consult the Sage support resources, including their help documentation, online forums, or customer service.
Troubleshooting Common Issues During Upgrade
- Data Conversion Errors: If the conversion process fails or encounters errors, make sure your backup file is intact. You may need to restore the backup and try again.
- Software Crashes: Ensure your system meets the latest version’s requirements. If Sage 50 crashes during installation or startup, reinstall the program or check for missing updates.
- Missing Features: If certain features appear to be missing or aren’t functioning correctly, verify that your license includes those features or reach out to Sage support for assistance.
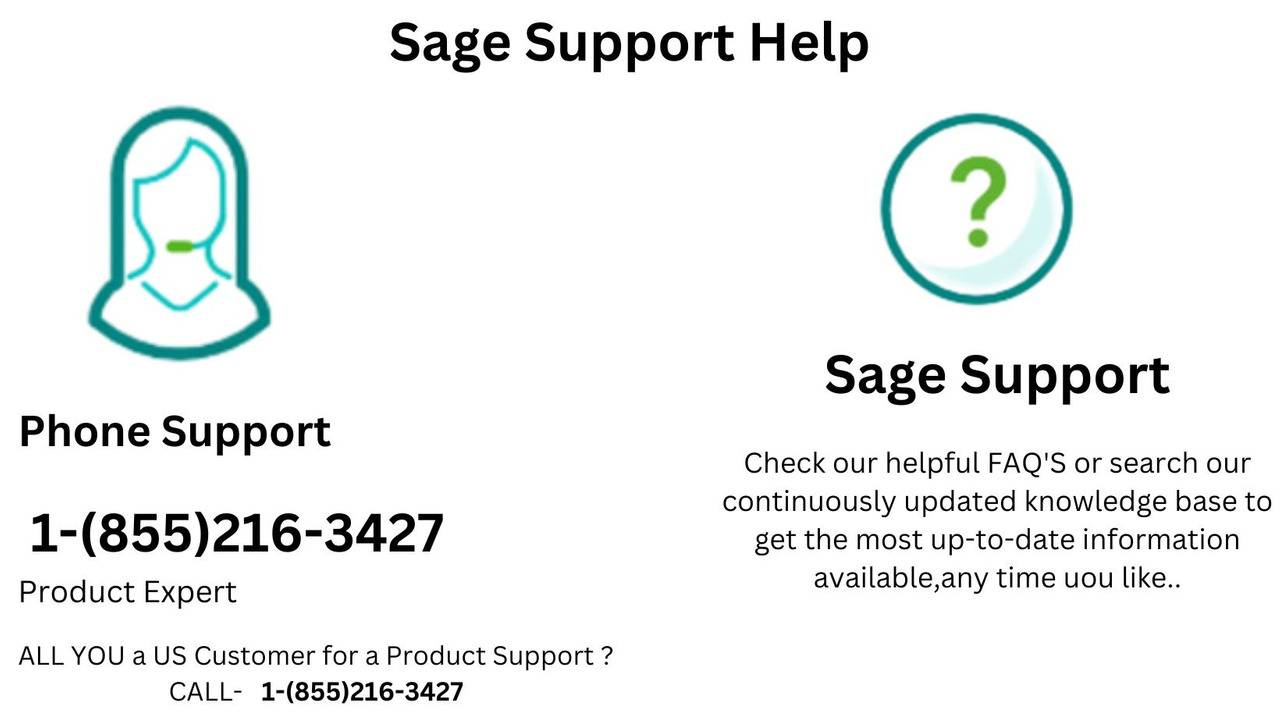
https://support.box.com/hc/en-us/community/posts/38173057288979-Sage-50-Quantum-Support-Number
https://support.box.com/hc/en-us/community/posts/38173057288979-Sage-50-Quantum-Support-Number
https://odoedev.powerappsportals.us/en-US/forums/chd-discussion/3cf91dce-49e8-ef11-b542-001dd8052a0c
https://dataloader.zendesk.com/hc/en-us/community/posts/38432094665107--Help-DESk-How-to-Get-help-from-Sage-Cloud-Hosting-Services-24-7https://GreatClassified.com/178/posts/2/8/1838332.htmlhttps://resources.connexity.com/hc/en-us/community/posts/25075851606429-How-Do-I-Contact-Sage-HRMS-Customer-Service-24-7
Conclusion
Upgrading Sage 50 from an old version to the latest one is an important step in keeping your accounting processes efficient and secure. By carefully backing up your data, ensuring system compatibility, and following the installation steps, you can seamlessly transition to the newest version. If you encounter any difficulties along the way, Sage’s support resources are available to assist you in resolving the issue.
If you prefer not to handle the upgrade process on your own or if you encounter any challenges, you can also upgrade your older version of Sage 50 by contacting Sage’s customer support directly. By calling Sage’s dedicated support line at 1-855-216-3427, you can get assistance from their professional team to ensure that the upgrade is completed smoothly.
By keeping your Sage 50 software up to date, you ensure that your business has access to the latest features, improved performance, and the best possible security measures.

