Moving your Sage 50 company data to a new computer is a necessary process when upgrading hardware, switching to a different operating system, or transitioning your accounting software to a more powerful machine. This ensures that all your financial records, transactions, and configurations are preserved without disruption. While the process may seem daunting, following a few straightforward steps will allow you to transfer your Sage 50 data smoothly to a new computer.
You can also call at 1-855-216-3427 to move your Sage 50 company data onto a different computer. Our support team will guide you through the process, ensuring that the transition is seamless and your data remains secure.
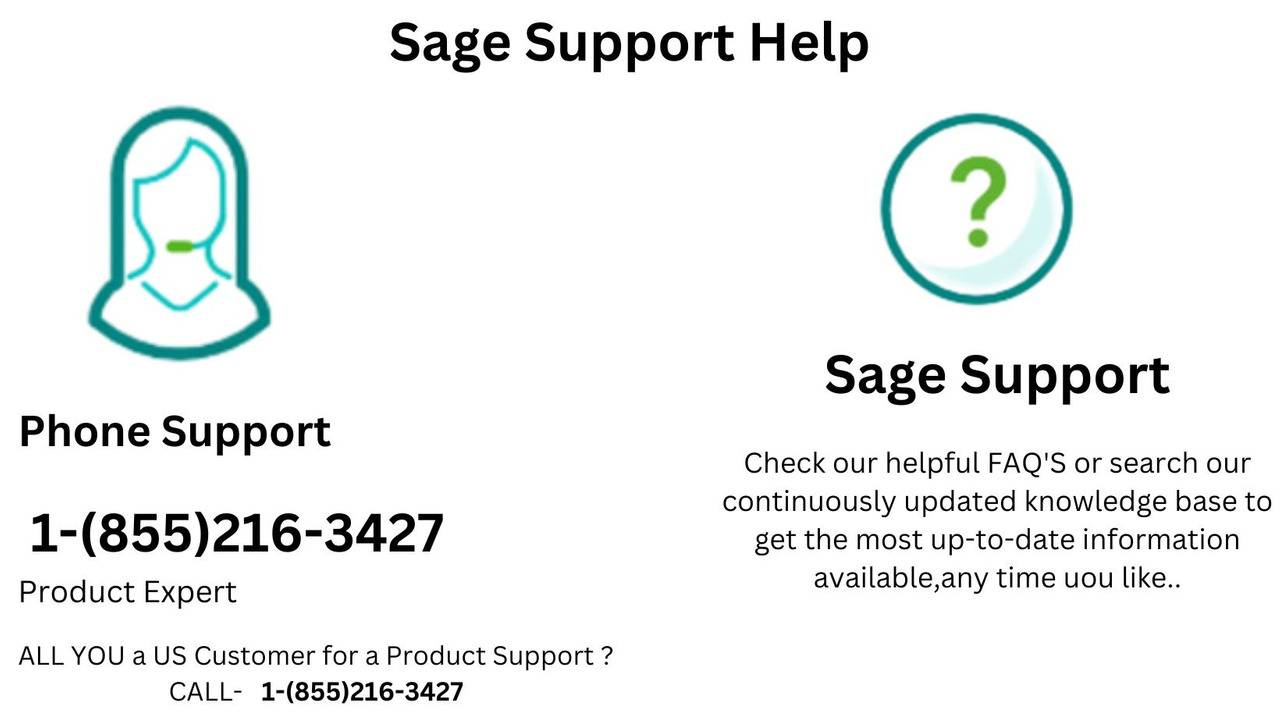
Prerequisites
Before starting the transfer process, make sure you have:
- Sage 50 Software installed on the new computer (the same version as on the old one).
- Backup of Your Company Data: It is always wise to back up your company data before moving it to a new computer to avoid any risk of data corruption.
- Administrator Access: Ensure that you have administrative rights on both the old and new computers.
- Network Connection: If transferring via a network, ensure both computers are connected to the same local area network (LAN).
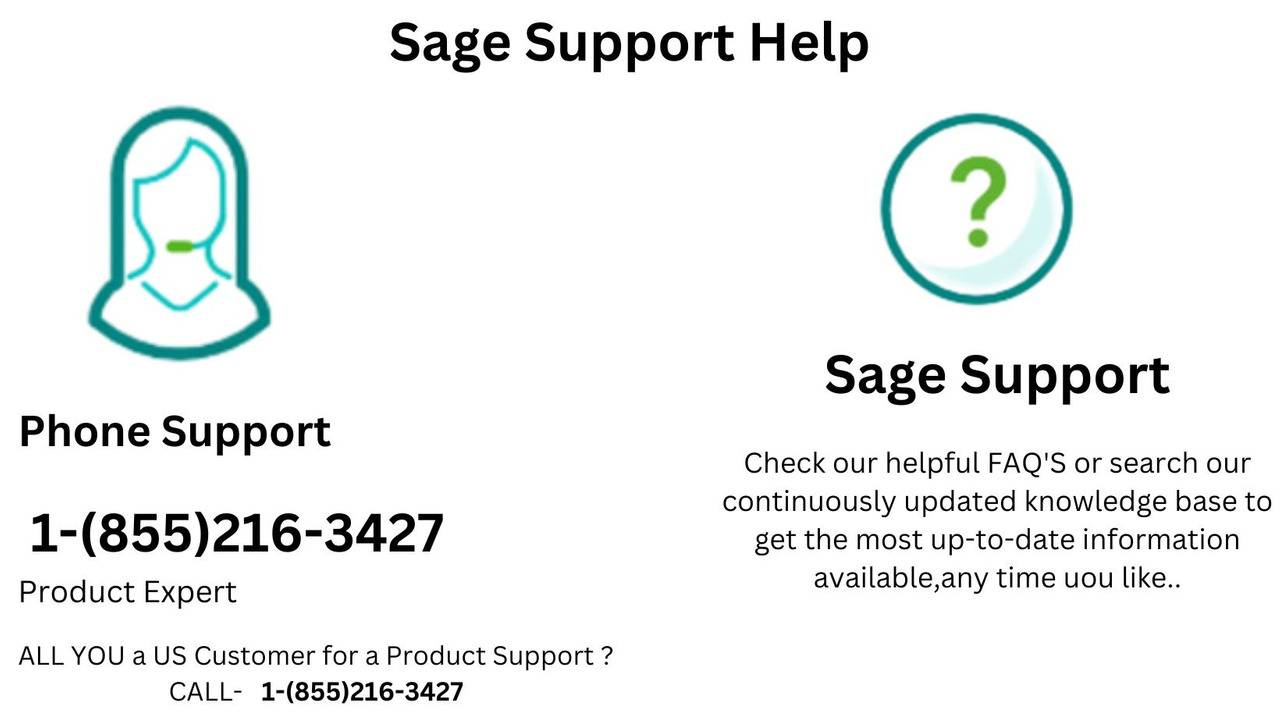
Steps to Move Sage 50 Company Data to a Different Computer
Step 1: Back Up Your Company Data
First, create a complete backup of your company data to ensure that all information is safely stored and can be restored on the new computer.
- Open Sage 50 on the old computer.
- Go to the File menu and select Back Up.
- Choose the location to store your backup file. Ensure that it’s saved in a location that is accessible from the new computer (like a USB drive, external hard drive, or a network location).
- Click OK to create the backup.
It’s also a good idea to back up any additional custom templates, reports, and other important data from your Sage 50 installation.
Step 2: Install Sage 50 on the New Computer
Ensure that the same version of Sage 50 is installed on the new computer.
- On the new computer, download and install the same version of Sage 50 that you were using on the old computer.
- Follow the prompts during installation, and ensure you use the same credentials and settings as the original setup.
Step 3: Transfer the Backup to the New Computer
Now that you’ve created a backup, it’s time to transfer the backup file to the new computer.
- Connect the USB drive or external storage where the backup is stored to the new computer.
- If the backup is stored on a network drive, ensure that the new computer has access to that location.
Step 4: Restore the Backup on the New Computer
Once the backup file is available on the new computer, it’s time to restore your company data.
- Open Sage 50 on the new computer.
- From the File menu, select Restore.
- Browse to the location where the backup file is stored (USB drive, external hard drive, or network drive).
- Select the backup file you created earlier and click Open.
- Follow the prompts to restore the data to the new computer. You will be asked to specify a location for the restored company data (you can typically accept the default location, which is usually within the "Sage" folder in your computer's "Documents" directory).
Step 5: Verify the Data
After restoring the backup, verify that your company data has been successfully transferred.
- Check Company Data: Open your Sage 50 company file and review key financial information like balance sheets, income statements, and transactions to ensure everything is intact.
- Verify Reports and Customizations: Ensure that any custom reports, templates, and preferences are restored properly.
- Test Functionality: Run basic functions (such as entering a transaction or printing a report) to confirm that everything works as expected.
Step 6: Reconfigure Any Network or Multi-User Settings (if applicable)
If you use Sage 50 in a multi-user environment or have a network setup, you may need to configure the new computer to work with other users or connect to the company data over a network.
- Multi-User Setup: If multiple users will access the new computer, ensure that the user profiles are set up correctly.
- Network Setup: If Sage 50 is hosted on a server or if you have a networked installation, configure the new computer to access the company data from the server.
If your Sage 50 installation is part of a larger multi-user setup, be sure to adjust the file paths for all users, so they can access the data on the new machine.
Step 7: Update Licenses and Serial Numbers (if needed)
If you are installing Sage 50 on a new computer, you may need to update the license and serial number to reflect the new installation.
- Open Sage 50 and navigate to the Help menu.
- Select About Sage 50.
- Check if your product serial number is correctly listed. If not, enter the serial number and activation key provided when you first purchased the software.
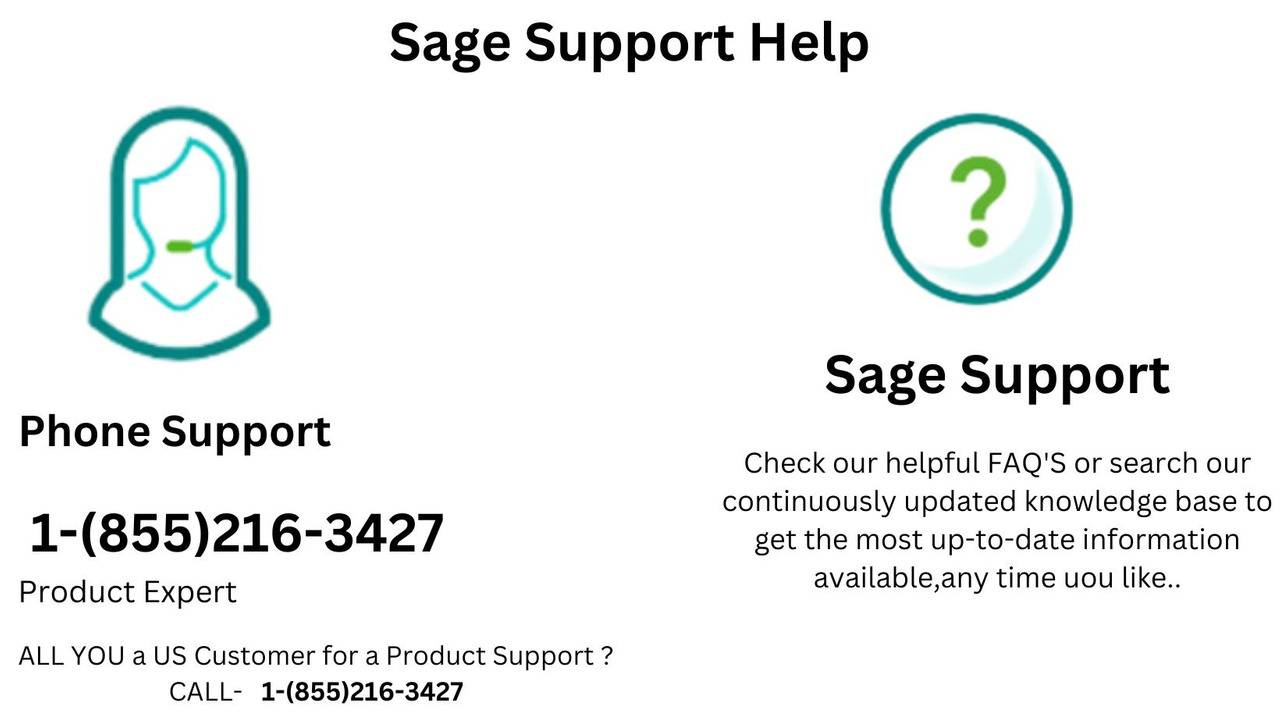
Additional Tips to Move Sage 50 Accounts data?
- Transfer Email Templates: If you have customized email templates or other settings, these might not be included in the backup. You can manually export them from the old computer and import them to the new one.
- Move to a New Version: If you are upgrading to a new version of Sage 50, follow the same steps but make sure you check for any version-specific upgrades, compatibility, or migration tools Sage provides.
- Cloud Backup (if applicable): If you’re using Sage 50 Cloud, your data might be automatically backed up and accessible on any device, eliminating the need for manual backup and restore. Ensure that the cloud setup is configured correctly on the new machine.
Sage 50 Canada Support | Sage 50 Support Number | Sage 100 Support Number | Sage 50 Live Support Number
https://support.box.com/hc/en-us/community/posts/38173057288979-Sage-50-Quantum-Support-Number
https://support.box.com/hc/en-us/community/posts/38173166676883-How-Do-I-Contact-Sage-100-Support-Number-sage-100-supporthttps://support.box.com/hc/en-us/community/posts/38173238177427-FAQ-How-Do-I-Contact-Sage-300-Support-Number-sage-comhttps://support.box.com/hc/en-us/community/posts/38173388561299-How-Do-I-Contact-Sage-50-Canada-Support-Canada-Sage-Supporthttps://support.box.com/hc/en-us/community/posts/38173526312595--24-7-How-Do-I-Contact-Sage-fixed-assets-support-numberhttps://support.box.com/hc/en-us/community/posts/38173690110483-Guide-heLp-What-is-Sage-Error-Support-Number-24-7https://support.box.com/hc/en-us/community/posts/38173816276499-Get-Support-How-Can-I-Talk-to-sage-quantum-support-numberhttps://support.box.com/hc/en-us/community/posts/38173911402515-FAQ-Does-Sage-300-have-24-7-hour-Support-Get-Informationhttps://support.box.com/hc/en-us/community/posts/38179452881555-Sage-100-erp-support-Number-1-855-216-3427
Conclusion
Transferring Sage 50 company data to a new computer doesn't need to be a complicated process. By backing up your company data, installing Sage 50 on the new computer, and restoring the backup, you can easily move your financial records and continue your operations with minimal downtime. Always ensure that you’re working with the same version of Sage 50 on both computers to avoid compatibility issues, and don’t forget to verify that everything has been transferred correctly after the process.
If you're still unable to move your Sage 50 company data onto a different computer, please call at 1-855-216-3427. Our dedicated support team will assist you in resolving any issues and ensure the data migration is completed smoothly. Don't hesitate to reach out if you need further assistance!

