Sage 50, formerly known as Peachtree, is a popular accounting software used by small and medium-sized businesses. If you're setting up Sage 50 on a new computer, it’s important to follow the correct steps to ensure smooth installation and proper functionality. This guide walks you through the process of installing Sage 50 on a new computer.
If you want to install Sage 50 on a new computer without any procedure, please call 1-877-200-6819.
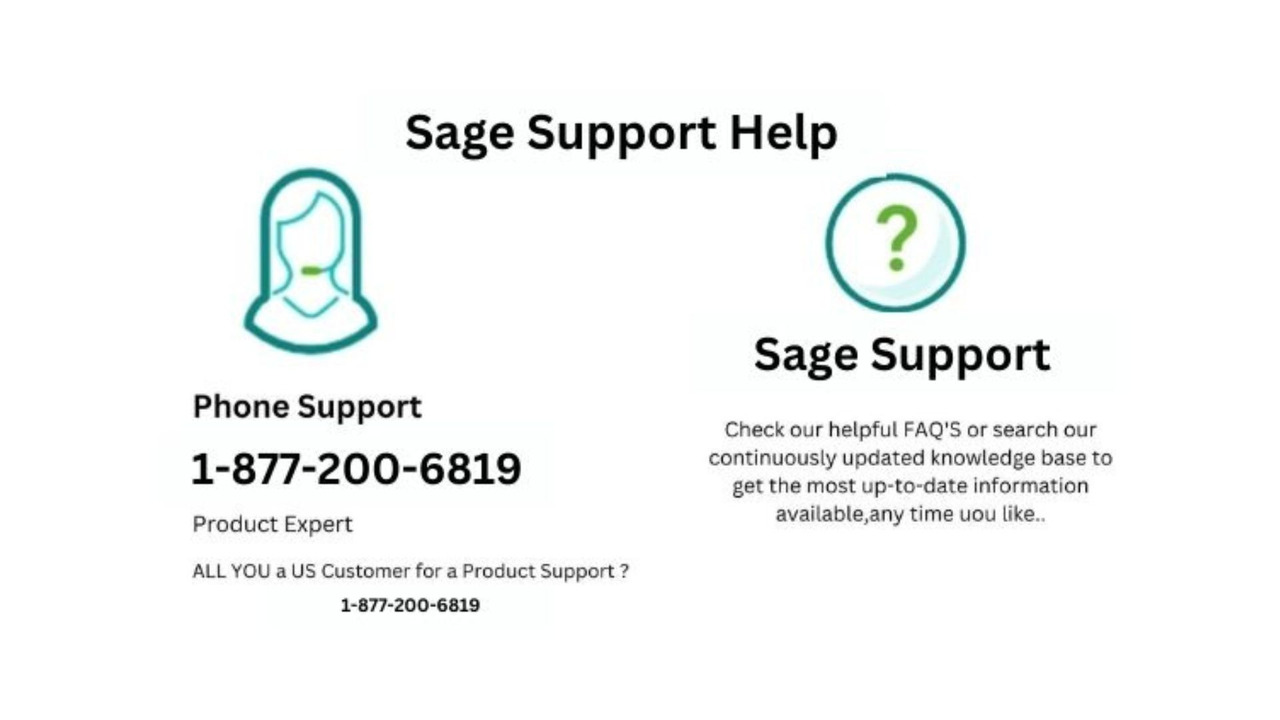
Simple Guide on Install Sage 50 on New Computer
Step 1: Prepare for Installation
Before you begin the installation process, ensure you have the following:
- Sage 50 Installation Files: You need the installation media (CD or download file) for Sage 50. If you have purchased it online, you can download it from Sage’s official website. Make sure you have the right version (e.g., Sage 50cloud, Sage 50 Accounting).
- Product Key: You'll need the license or serial number that was provided when you purchased the software. Keep it handy for when the software prompts you to enter it.
- System Requirements: Verify that your new computer meets the minimum system requirements for Sage 50. These typically include the operating system, RAM, and disk space needed.
Step 2: Uninstall Any Previous Versions (If Applicable)
If you had Sage 50 installed on another computer, ensure that the program is not still running. If you’re transferring the software to a new computer, uninstall it from the old system before starting the installation on the new computer.
Step 3: Download and Install Sage 50
If you don't have the installation CD, you can download the software from the Sage website.
- Go to the Sage Website: Navigate to the official Sage website. If you’ve purchased the software from Sage directly, sign in to your account and download the latest version of Sage 50.
- Run the Installer: Once the installer file is downloaded, double-click on it to begin the installation process.
- Follow Installation Prompts: The installation wizard will guide you through the process. Here’s a typical flow:
- Accept the License Agreement: Carefully read the license agreement and accept it to proceed.
- Select Installation Type: Choose between a typical or custom installation. For most users, the typical option is fine.
- Choose Installation Location: You can use the default location for installation or select a custom directory.
- Enter Product Key: Enter the serial number and license key when prompted. This ensures that the installation is registered and authentic.
- Complete Installation: Click “Install” and wait for the process to finish. The system will copy the necessary files to your computer.
- Finish Installation: Once installation is complete, you’ll be prompted to restart your computer. Save any work and click “Finish” to exit the installer.
Step 4: Activate Sage 50
After installation, you’ll need to activate Sage 50:
- Launch the Program: Open Sage 50 Accounting from the Start Menu or Desktop shortcut.
- Enter the Product Key Again: If prompted, enter the product key (serial number) again to activate the software.
- Register the Software: You may need to register Sage 50 with your company information, such as your business name and contact details.
- Complete Activation: Follow the on-screen instructions to finish activation. This may involve an internet connection to complete the registration.
Step 5: Restore Your Company Data
Once Sage 50 is installed and activated, you’ll need to restore your company data if you are transferring from another computer or system.
- Backup Your Data: Before you move your data, ensure you have a recent backup of your Sage 50 company file from your old computer.
- Restore Backup: On the new computer, open Sage 50 and go to the "File" menu. Select “Restore” and browse to the location where your backup file is stored.
- Verify Data: After restoring, check your company’s financial data to ensure everything is intact and functioning correctly.
Step 6: Install Updates
After installation, it’s a good idea to check for any available updates. Sage frequently releases patches and updates to improve functionality and fix bugs. To check for updates:
- Go to Help: In the Sage 50 menu bar, click on “Help” and select “Check for Updates.”
- Install Updates: If there are any available updates, follow the instructions to install them.
https://dataloader.zendesk.com/hc/en-us/community/posts/38285191583379-How-Do-I-Contact-Sage-Quantum-Support-Numberhttps://dataloader.zendesk.com/hc/en-us/community/posts/38285308640787-FAQ-How-Do-I-Contact-Sage-300-Support-Number-24-7https://dataloader.zendesk.com/hc/en-us/community/posts/38285481447315-guiDe-How-Do-I-Contact-sage-100-Support-Number-sage-comhttps://dataloader.zendesk.com/hc/en-us/community/posts/38285534927251-FAQss-How-do-I-speak-to-a-live-person-at-Sage-50-LivE-heLphttps://dataloader.zendesk.com/hc/en-us/community/posts/38285668283411-FAq-How-Do-I-contact-Sage-50-Quantum-Support-Number-24-7https://dataloader.zendesk.com/hc/en-us/community/posts/38285768996115-Does-Sage-300-have-24-7-support-sage-comhttps://dataloader.zendesk.com/hc/en-us/community/posts/38285843676179-StePs-How-Do-I-Contact-Sage-timeslips-supporthttps://dataloader.zendesk.com/hc/en-us/community/posts/38285961161875-Get-sage-master-builder-support-855-216-3427https://dataloader.zendesk.com/hc/en-us/community/posts/38286058018963-Q-A-How-to-contact-Sage-for-Sage-50-Canadian-editionhttps://dataloader.zendesk.com/hc/en-us/community/posts/38286194407699-kNow-How-Do-I-Reach-Sage-50-technical-support-number
Step 7: Configure Sage 50 Settings
Once Sage 50 is set up on your new computer, you can configure the software according to your business needs. Set up your chart of accounts, customize invoices, and link any necessary bank accounts or other integrations.
https://dataloader.zendesk.com/hc/en-us/community/posts/38287003238163-Get-KnoW-How-Do-I-Contact-Sage-100-Support-Number-24-7https://dataloader.zendesk.com/hc/en-us/community/posts/38287087244563-How-do-I-speak-to-a-representative-at-Sage-50-support-1-855-216-3427https://dataloader.zendesk.com/hc/en-us/community/posts/38287244747411-3427-How-Do-I-Contact-Sage-Quantum-Support-Numberhttps://dataloader.zendesk.com/hc/en-us/community/posts/38287502105875--Sage-50-Support-How-Do-I-Contact-Sage-50-Support-Number
Step 8: Backup Your Data Regularly
Now that you have Sage 50 installed, make sure to back up your data regularly. This protects you from data loss and ensures your records are safe in case of hardware failure.
Troubleshooting
If you encounter any issues during installation, try the following:
- Check System Requirements: Ensure your new computer meets Sage 50’s requirements.
- Disable Antivirus or Firewall: Sometimes, antivirus software or firewalls can block installation. Try temporarily disabling these before installing.
- Contact Support: If the installation fails or you encounter errors, Sage’s customer support team is available to help troubleshoot issues.
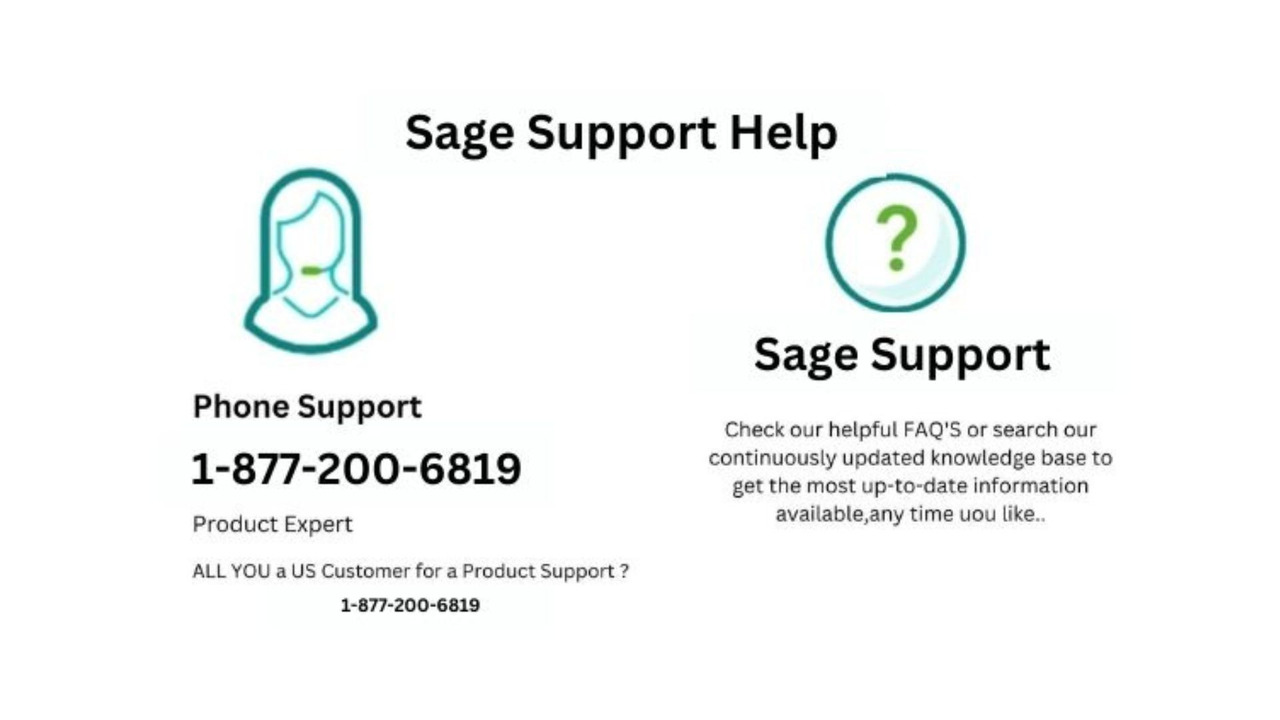
Conclusion
Installing Sage 50 on a new computer is a straightforward process if you follow these steps carefully. By preparing your installation files, ensuring you have the proper license key, and restoring your company data, you can get Sage 50 up and running in no time. Always keep your software up to date and back up your data regularly to ensure smooth operations.
If you are still unable to install sage 50 please call at 1-855-216-3427.

